|
How do I track ClickBank order form impressions?
Caution: The only method ClickBank provides for tracking order form impressions relies on using a 3rd-party “Tracking Pixel”.
This is an outdated form of tracking, and it’s no longer very accurate due to changes in the industry and the phasing out of 3rd-party cookies.
Hopefully ClickBank will implement a server-to-server solution for this in the near future, but in the meantime please understand that discrepancies are to be expected, and it has nothing to do with ClickMagick.
This is an outdated form of tracking, and it’s no longer very accurate due to changes in the industry and the phasing out of 3rd-party cookies.
Hopefully ClickBank will implement a server-to-server solution for this in the near future, but in the meantime please understand that discrepancies are to be expected, and it has nothing to do with ClickMagick.
Step 1 - Go to the Integrated Sales Reporting Section
Log in to ClickBank, click on “Vendor Settings”

Next, click on the “My Site” tab in the menu bar:
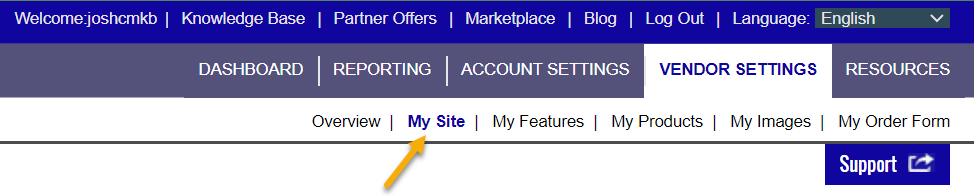
Step 2 - Add Your Engagement Pixel
Scroll down the page and click on the “Add Tracking Code” button under Integrated Sales Reporting:
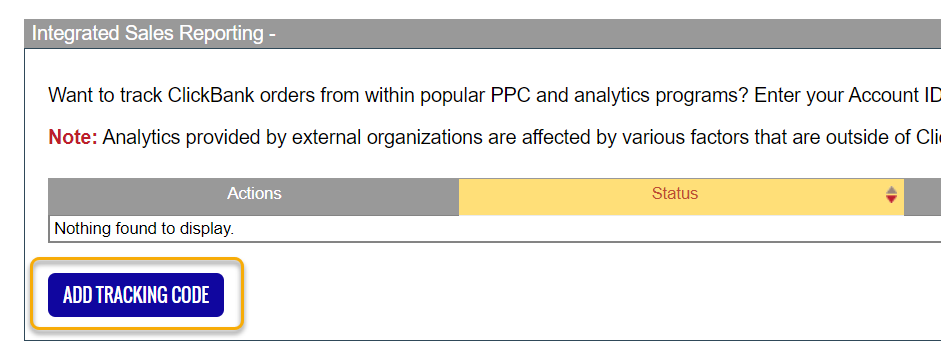
On the next screen, set your Type as Tracking Pixel, then click the “Add” button:
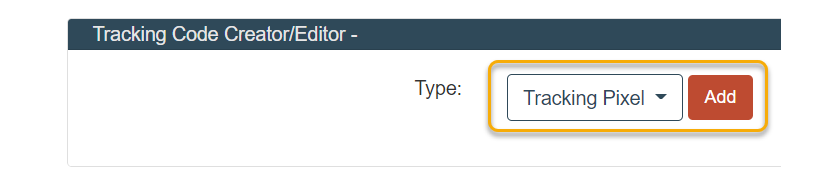
Next, you’ll enter your Tracking Pixel URL.
Use the engagement pixel for your account below:
https://www.clkmc.com/api/e/pixel/?uid=[USERID]&ref=checkoutTrack As: Affiliate (if you only promote products as an affiliate), Vendor (if you sell your own products on ClickBank)
Where to Fire: Order Form
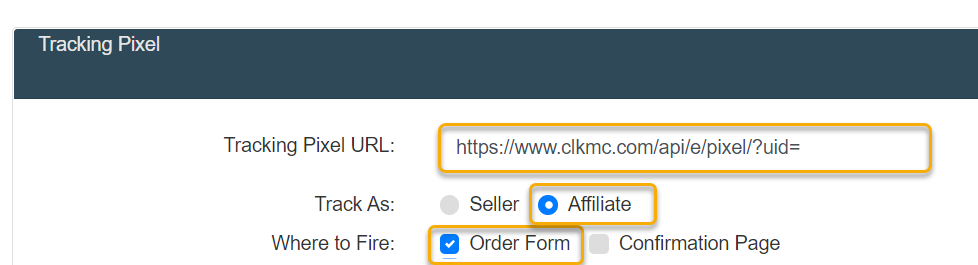
Then click the “Save” button to set up your order page.
Step 3 - Activate Your Pixels
Now that you have your pixels created, you need to enable them by clicking on the green “start” button next to the pixel:
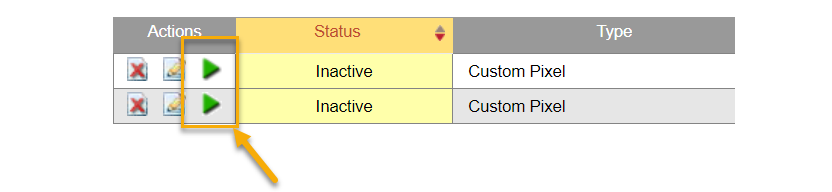
Once you've enabled your pixels, you'll set up to start tracking ClickBank order form impressions in ClickMagick.
Step 1 - Go to the Integrated Sales Reporting Section
Log in to ClickBank, click on “Vendor Settings”

Next, click on the “My Site” tab in the menu bar:
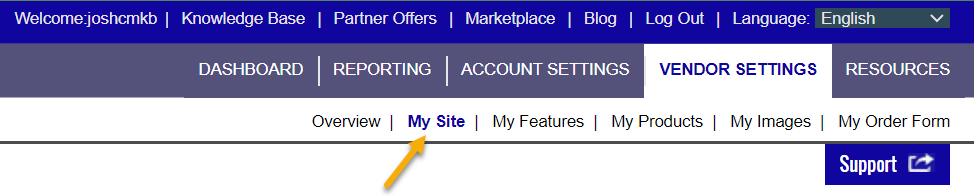
Step 2 - Add Your Engagement Pixel
Scroll down the page and click on the “Add Tracking Code” button under Integrated Sales Reporting:
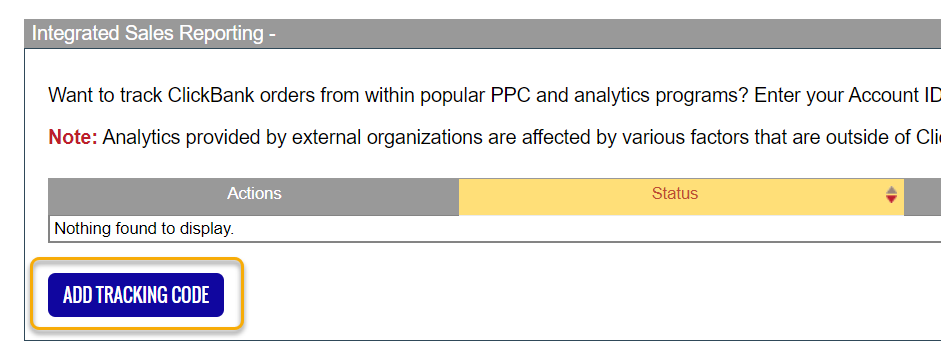
On the next screen, set your Type as Tracking Pixel, then click the “Add” button:
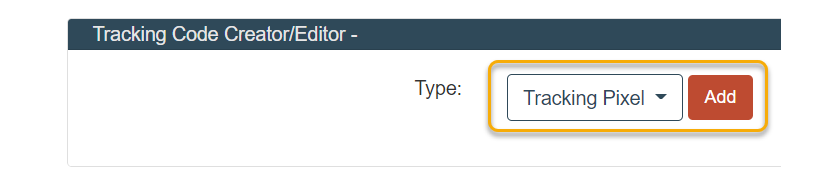
Next you’ll enter your Tracking Pixel URL.
Use the engagement for your account below:
https://www.clkmg.com/api/e/pixel/?uid=[USERID]&ref=checkoutTrack As: Affiliate (if you only promote products as an affiliate), Vendor (if you sell your own products on ClickBank)
Where to Fire: Order Form
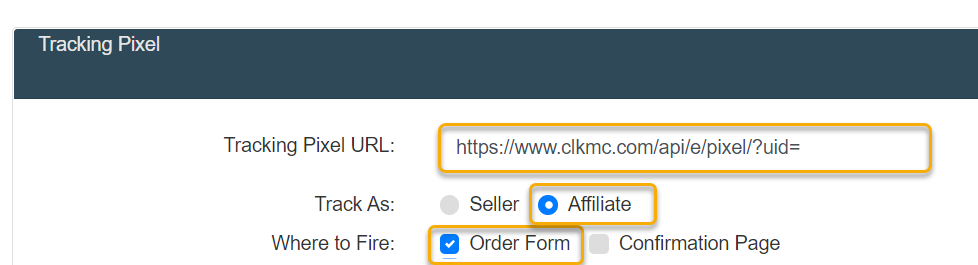
Then click the “Save” button to set up your order page.
Step 3 - Activate Your Pixels
Now that you have your pixels created, you need to enable them by clicking on the green “start” button next to the pixel:
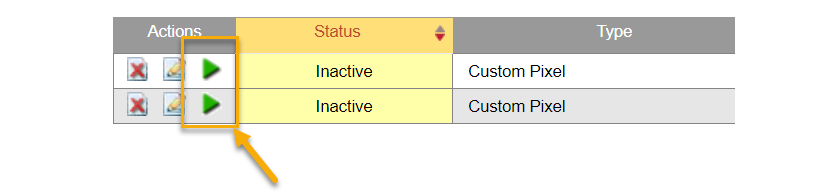
Once you've enabled your pixels, you'll set up to start tracking ClickBank order form impressions in ClickMagick.
Article 585 Last updated: 10/11/2023 7:37:32 AM
https://www.clickmagick.com/kb/?article=585