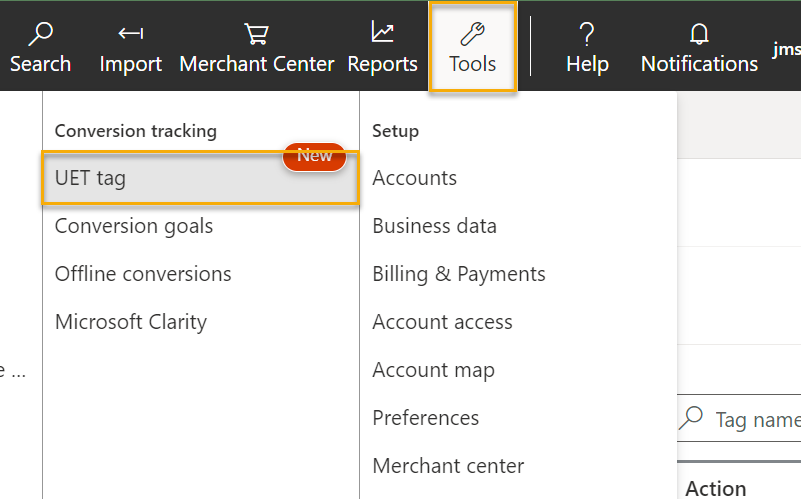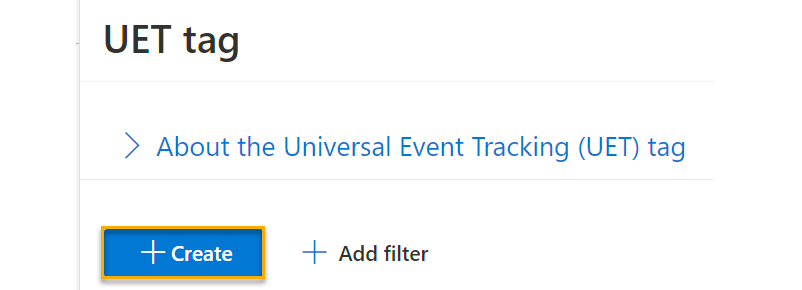|
How do I set up Click Shield for Microsoft Ads?
Click Shield is a feature that’s guaranteed to reduce your Pay-Per-Click ad costs, with no change in conversions. These savings go straight to your bottom line, and if you’re doing any meaningful amount of PPC advertising this alone should more than pay for the cost of ClickMagick!
This article is a step-by-step guide for setting up Click Shield for Microsoft Ads.
In order for this to work, you’ll need at least one UET Tag available in your account. If you already have one, then you can move on to the next steps in setting up your custom audience for use with Click Shield. Otherwise, review the UET Tag training below to learn how.
How to create a UET Tag in Microsoft Ads
How to Create a Custom Audience for Exclusions
1. Once you have at least one UET Tag listed and it is added to all of your pages on your website or funnel, click on the Tools menu again and then click on “Audiences”.
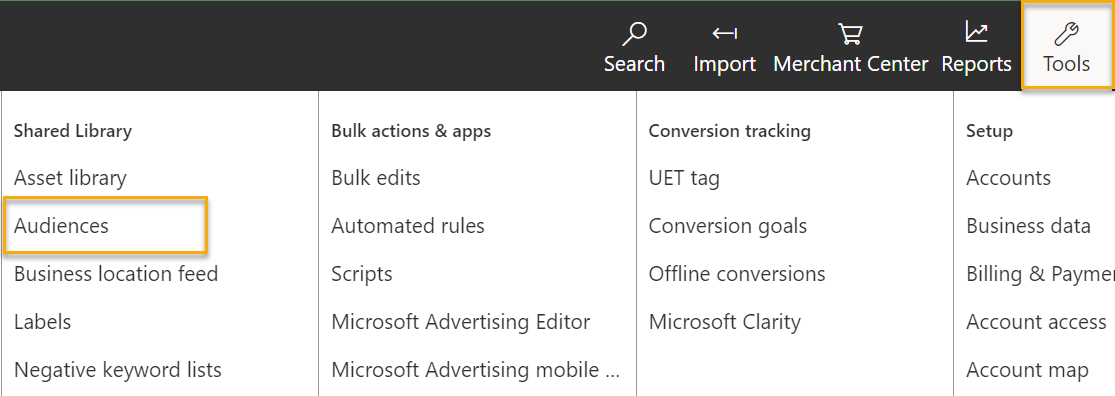
2. Click the blue “Create” button to create a new audience.
3. Give your new audience a name, and then choose “Remarketing List”.
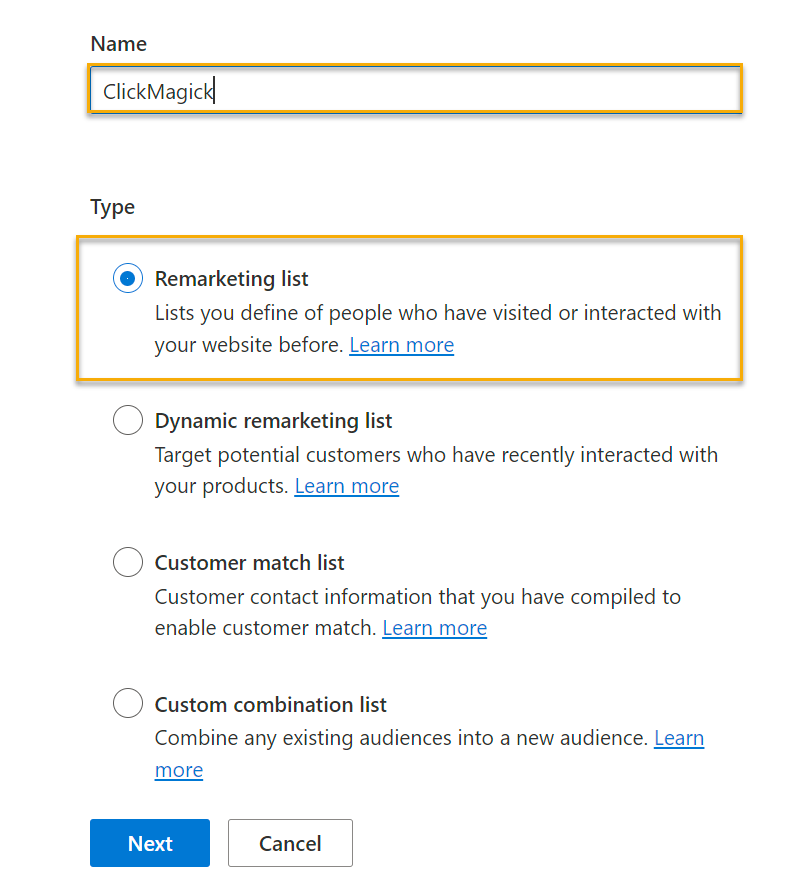
Make sure you name this something memorable because you’ll need to pick up on this later and you want to make sure you pick the right audience in later steps.
4. On the next page, make sure to choose the correct tag that you want to use with this audience (if you just created one, it will be the only one available to choose).
Then, choose “Visitor of a page” for whom to add to your audience.
And lastly, add in the URL for your exclusion page in the empty box to the right of “contains”.
Once finished, it should look something like this:
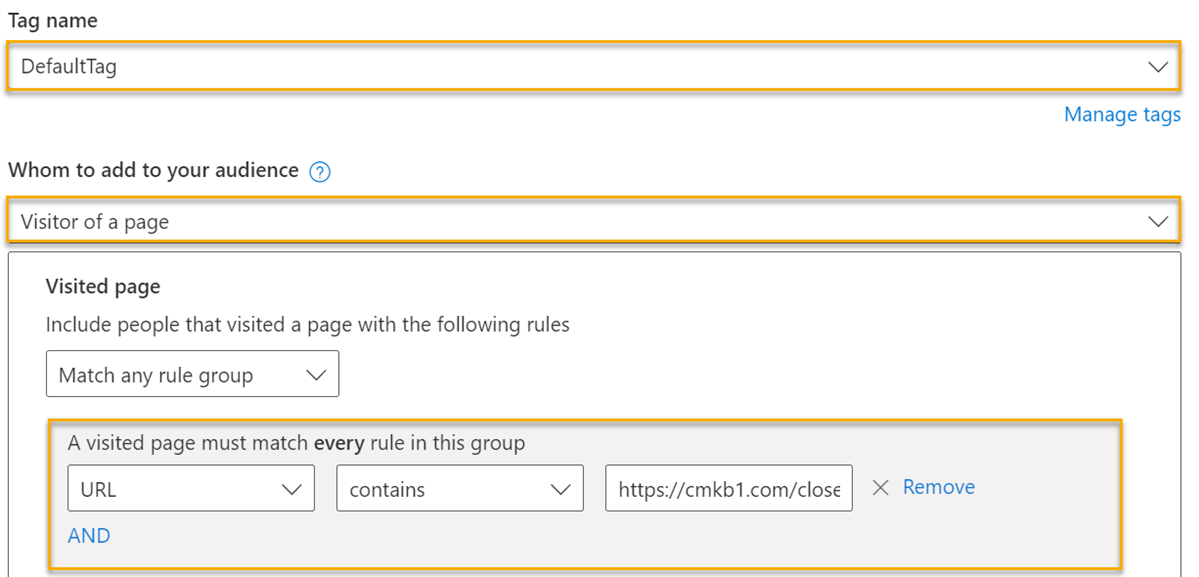
5. Now you need to associate this audience with a campaign. The easiest way to get there is within the box at the top that says “Associate audiences with ad groups or campaigns”. In that box, click on the link that reads “Campaigns page – Audiences tab”.
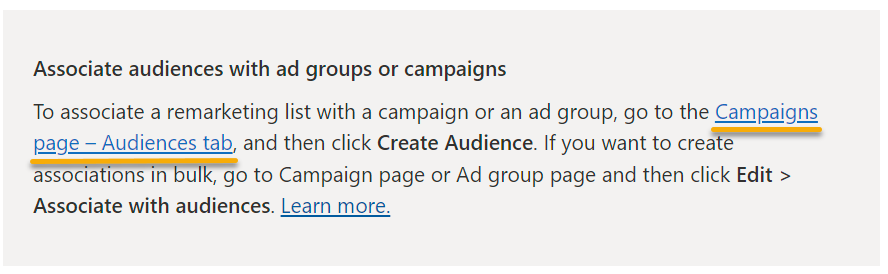
6. Click “Create Association” to connect this audience to a campaign.
7. Select Campaign from the dropdown, and then choose the campaign you would like to associate this audience with.
8. Inside of “Campaign exclusions”, click the blue “Add Exclusion” and choose Remarketing lists.
Then, choose the remarketing list (by clicking the blue plus (+) button to the right of it) so that it shows “Selected: 1” on the right hand side.
Once finished, your association creation page should look like this:
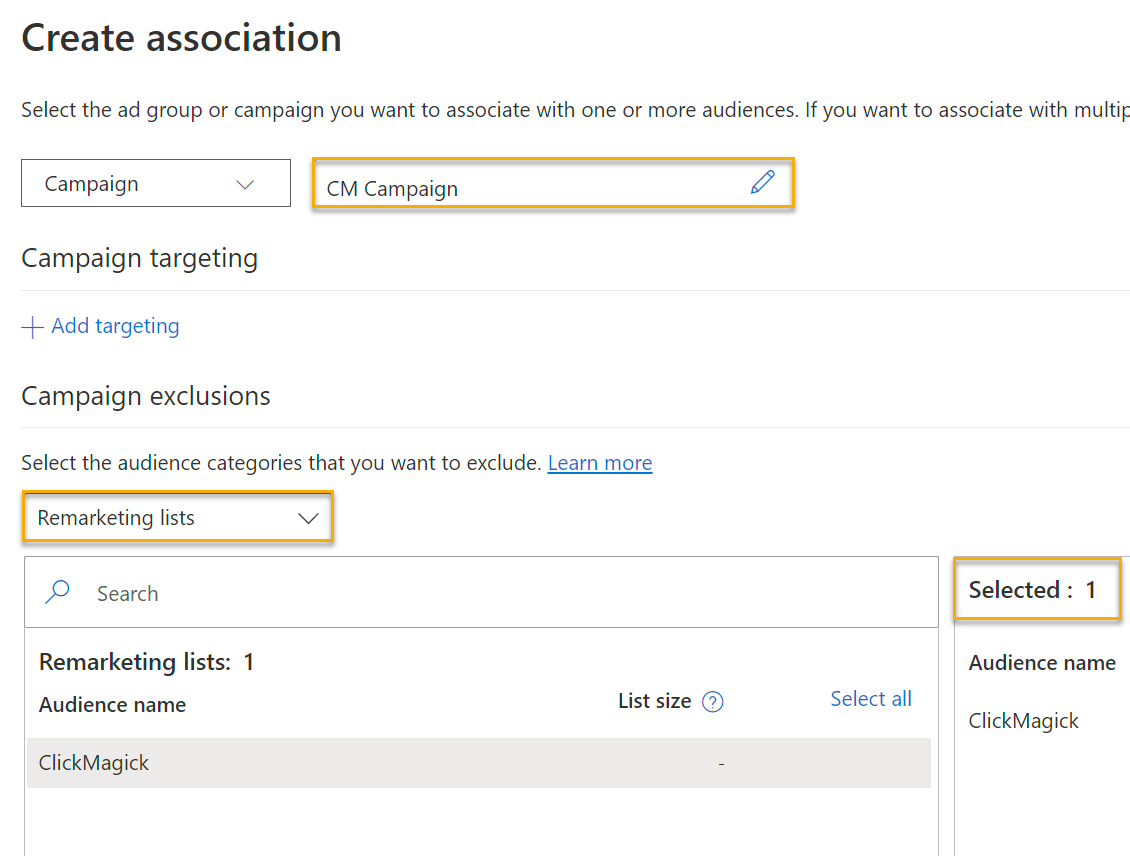
9. Save the page, and you’re finished with this portion in Microsoft Ads.
10. Now, go back to your ClickMagick Campaigns page, expand the Tools menu, and then click on “Click Shield”.
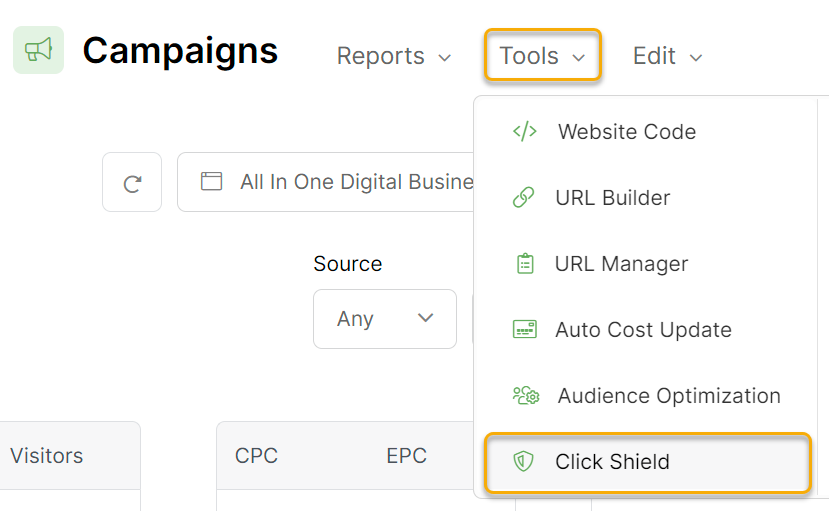
11. Click on the “Add Rule” button, and then fill in the details. Make sure to use the same URL in the box here as you did in your remarketing list you added in Microsoft Ads.
For the other settings on how many clicks to allow in a specific time period, this is purely your preference. For this case, we chose 10 click every 10 minutes.
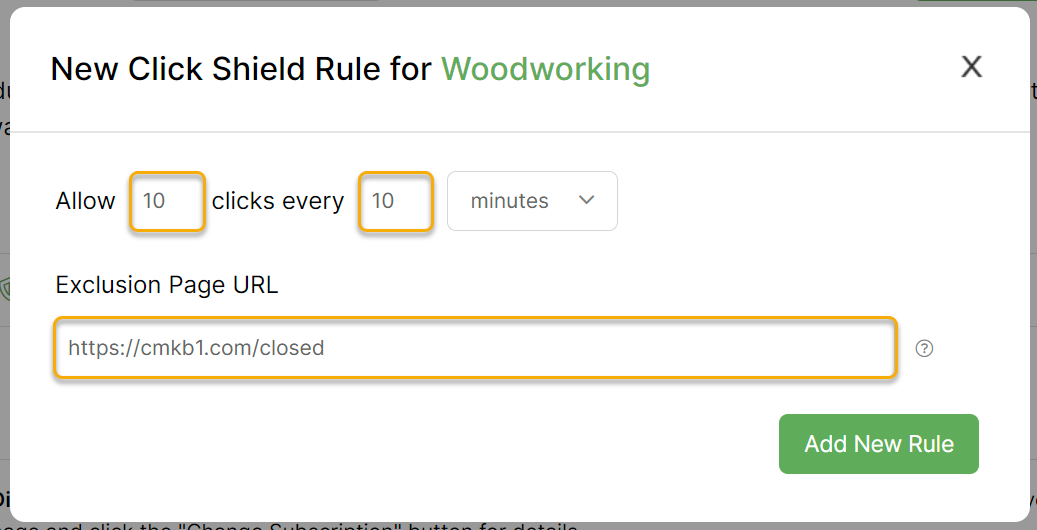
12. Click on “Add New Rule” and now you have a new rule set up with Click Shield to protect your campaign in Microsoft Ads!
To learn more about using Custom Audiences in Microsoft Ads, visit their article below:
Microsoft - About Custom Audiences
Article 805 Last updated: 01/25/2023 1:32:58 PM
https://www.clickmagick.com/kb/?article=805