|
How do I manually upload conversions to Microsoft Ads?
Manually uploading conversions is a “legacy” feature and there shouldn’t really be any need to use it.
In most cases you’ll want to have ClickMagick do this for you automatically via Audience Optimization, which you can learn about in the article below:
What is Audience Optimization and how do I use it?
But if you really want to upload conversions manually here’s how to do it …
Step 1 – Ensure Auto-Tagging is Turned On
Before you get started, make sure you have auto-tagging turned on in your Microsoft Ads account by going to Campaigns > Settings and check the “Auto-tagging of Click ID” box.
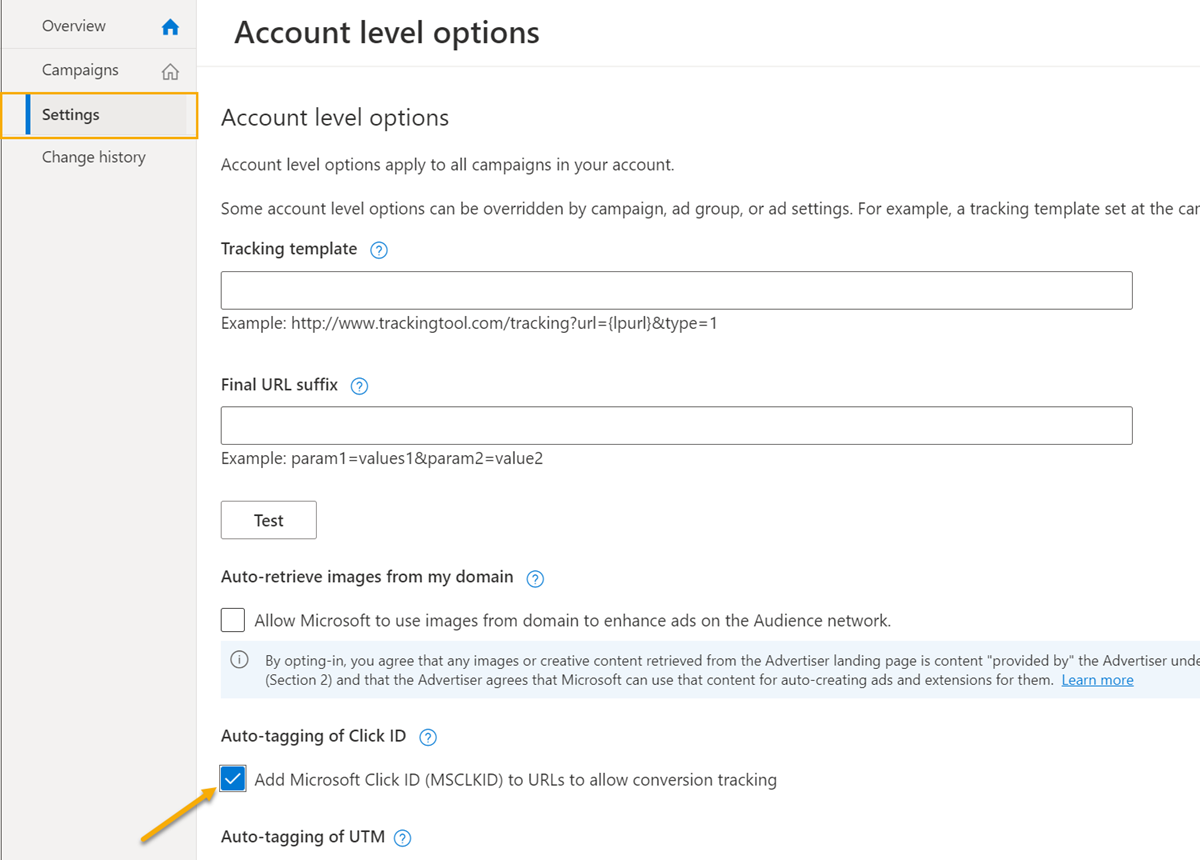
Note: If you are not able to get to the Campaigns settings, you may need to switch to expert mode by going to “Tools > Switch to Expert Mode”. Then you will see the settings option on the left side for the campaigns.
Step 2 – Download your Microsoft Ads Conversions CSV Report
From the Campaigns Dashboard, select “Audience Optimization” from the Tools menus .
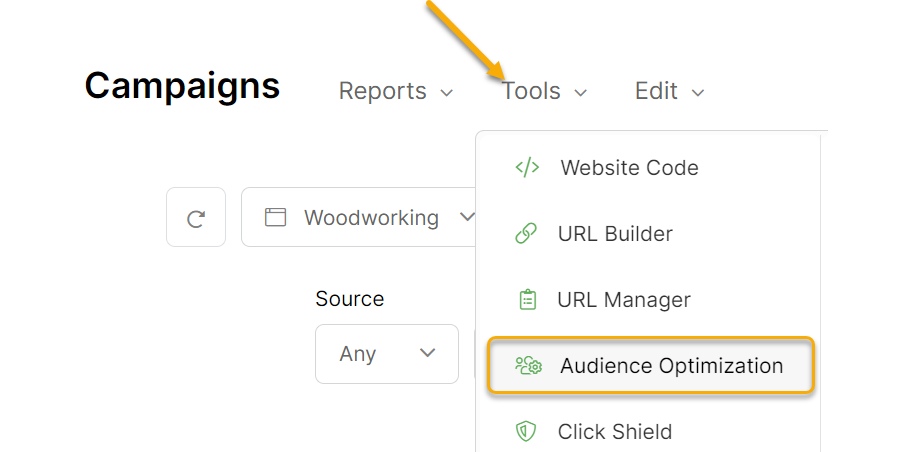
Under “Microsoft Ads,” click the “Manual” tab. Then select the conversion type, daterange and UTMs you’re interested in.
If you’ve already created a Conversion Action for your uploads in your Microsoft Ads account, enter the Conversion Action name. If you haven’t created this yet, you can continue and create it in the next step below.
Finally, click the “Download” button to download a CSV file of your conversions.
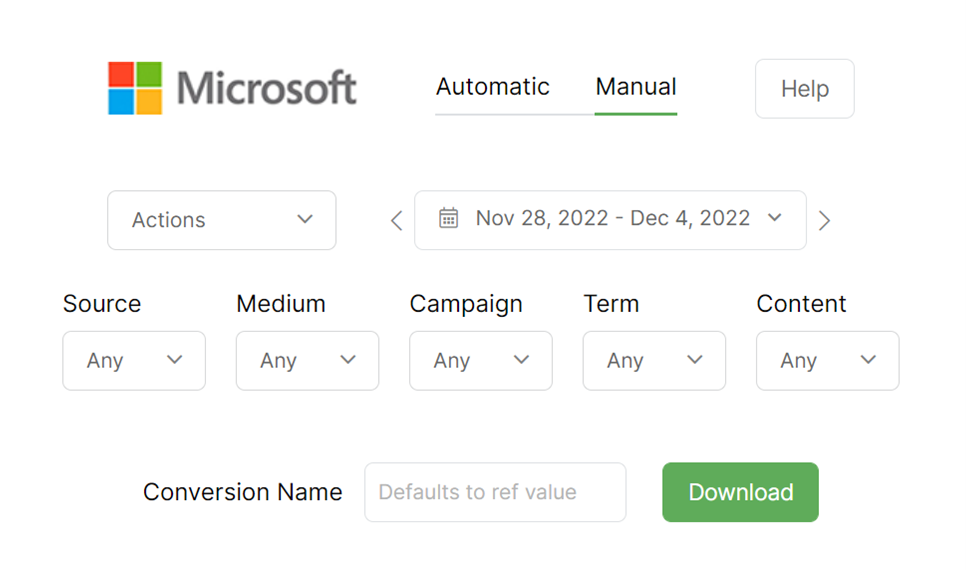
Step 3 – Create a New Microsoft Ads Conversion Goal (Optional)
If you still need to create a Conversion Goal in Microsoft Ads to upload your conversions, just head on over to your Microsoft Ads account, click on “Tools” and under Conversion Tracking click on “Conversion goals”.
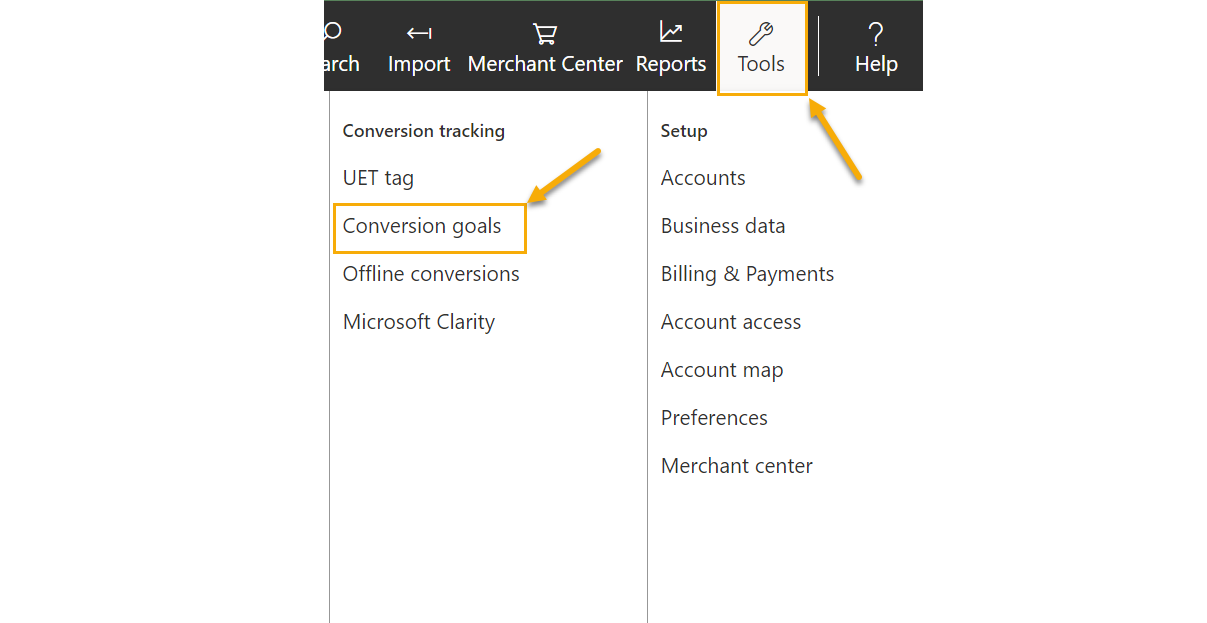
Click “Create conversion goal”.
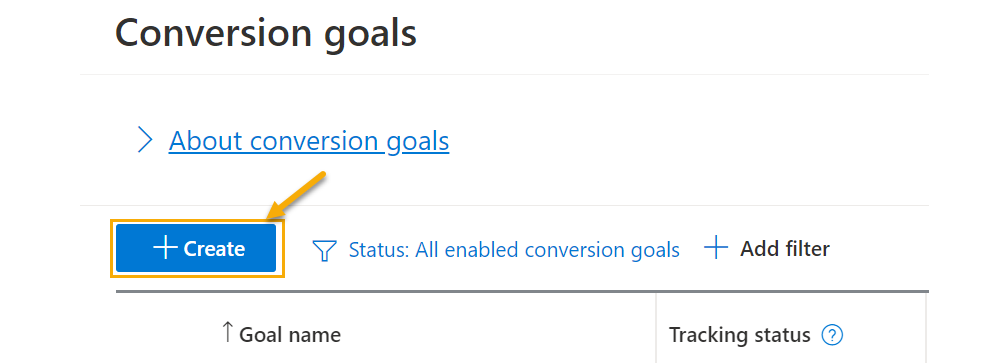
Fill in the details for your new conversion goal, remember the name of the this new conversion goal.
For type select “Offline conversions”
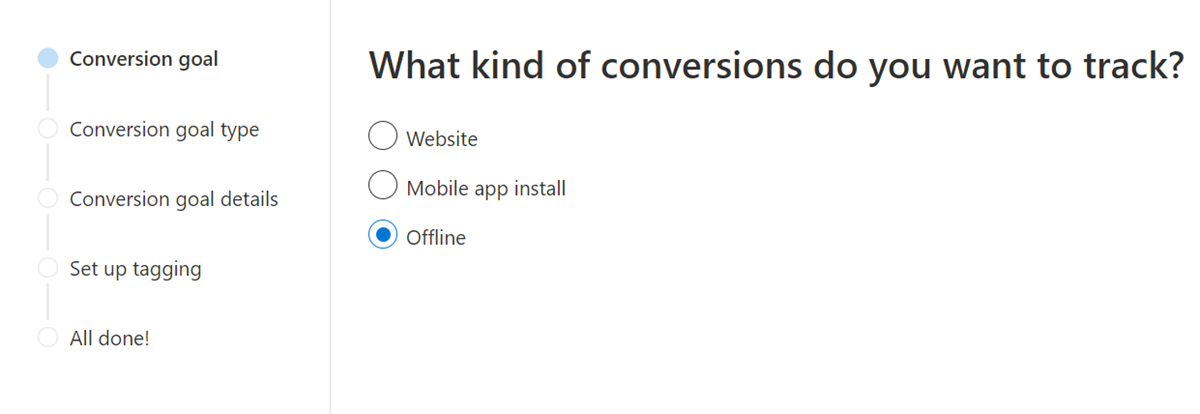
Proceed to fill out the rest of the details and then click “Save”.
Note: After you create this new conversion goal, it can take up to 2 hours for it to “register” with Microsoft. So you can wait a bit before proceeding to the last two steps, or try them anyway. Keep in mind if the upload doesn’t work, you’ll just have to wait a bit and it’ll get resolved.
Step 4 – Change the Conversion Name in your CSV File (Optional)
If you just created your new Conversion Action in Step 3 above, open your CSV file and update all the values in the Conversion Name column to match the name of the new Conversion Action you just created:

Note: By default the conversion names will be Action, Engagement or Sale so you can make your Conversion Name in Microsoft one of them so you don’t have to change the name in the Excel Report.
Step 5 – Upload the CSV File to your Microsoft Ads Account
Now you’re ready to upload your conversions. Click on Tools and under Conversion Tracking click on “Offline Conversions”. Finally click “Upload” to upload your CSV file and that’s it!
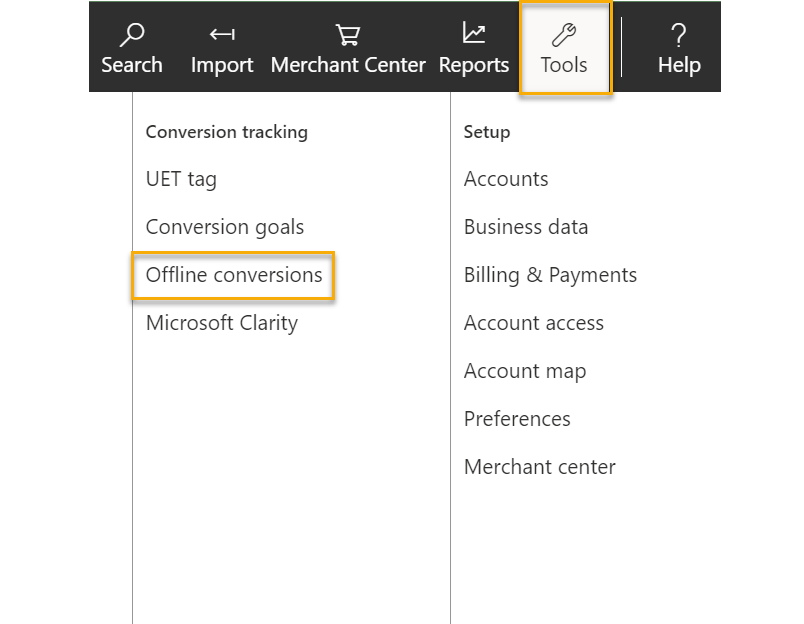
Article 872 Last updated: 07/13/2023 12:37:52 PM
https://www.clickmagick.com/kb/?article=872