|
How do I troubleshoot my custom domain setup?
First, double-check that you followed the instructions set out in this article on setting up a secure custom tracking domain:
How do I set up a secure custom tracking domain?
If you’ve set up your custom domain following the instructions in the article and the domain does not seem to be working, here are the steps we use to track down the problem whenever we get a support ticket on this issue.
Just go down this list, step-by-step…
For these steps to make sense, the examples will use
yourdomain.com. Just substitute your custom domain in the examples.The first thing to understand is that
yourdomain.com and www.yourdomain.com are two completely different domains. Most people would use those two domains interchangeably, thinking they mean the same thing, but they are as different as yourdomain.com and track.bestcoolproducts.com.It’s just extraordinarily common to point the
www. version at the plain version, giving the illusion that they are identical.So, when you hear the phrase “your custom domain”, you must be precise about what domain you’re trying to troubleshoot.
If you’re trying to troubleshoot
www.yourdomain.com, but you’re making all your tests using only yourdomain.com, you’ll never find out what’s wrong because they are not the same domain.Now let’s go through the steps…
Step 1 – Is Your Domain Pointing to ClickMagick?
First, test to see if your domain is pointing to ClickMagick. To do this, enter your custom domain (e.g.,
yourdomain.com) into your browser's address bar. If it’s correctly pointing to ClickMagick, you should get one of these error messages:Error: Oops! The tracking/rotator link slug is missing from that URL …
If you get this error, your domain is working perfectly—you’re not specifying a link or rotator link slug, so ClickMagick doesn’t know which link to send the click to. The critical point is that the custom domain is making it to ClickMagick.
Error: Sorry, but that domain is no longer hosted here!
If you’re getting this error, you’ve correctly set up the custom domain with your domain registrar but forgot to enter the domain in the ClickMagick Domain Manager. Remember,
yourdomain.com and www.yourdomain.com There are two completely different domains, so make sure to enter the one you use into the Domain Manager.Step 2 – Confirm That You Have an Error URL Set In Your Account Settings
If you didn’t get an error message in the previous step, but a valid website was pulled up instead, check the “redirect history” to see how you got to that website. We’re looking to see if you got there through the Error URL in the “Traffic” tab of your Account Settings.
This would prove that your domain is correctly making it to ClickMagick.
The easiest way to determine this is to use the “Redirect Path” extension for the Chrome Brower, a “must” for anyone tracking their clicks. You can get the “Redirect Path” extension by going to the Chrome Store and entering “Redirect Path”. The extension is from Ayima. Just click “Add to Chrome” to install it.
With the Redirect Path tool, you can view the complete list of redirects by clicking the tool’s button. Look down the list, and if everything is set up correctly, you should see one of ClickMagick’s account domains, either
www.clkmg.com or www.clkmr.com.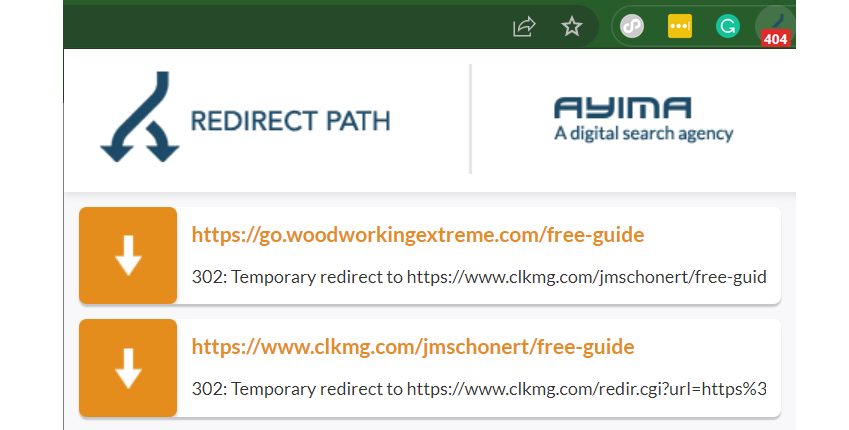
If you see a ClickMagick account domain in the list, you set the website up as the Error URL in the “Traffic” tab of your Account Settings. This tells you that your domain is making it to ClickMagick and is set up correctly!
Caution: If you’re seeing a valid website, but do not see a ClickMagick account domain in the redirect history, that means that your domain is not pointing to ClickMagick at all. Either you’re troubleshooting the wrong domain, or you don’t have it configured correctly. See the “Configuration problems with your Domain Registrar” section below.
Step 3 – Fixing a “This Site Can’t Be Reached” or “Parking Page” Response
If, when you enter the domain, you get a non-ClickMagick error, such as “this site can’t be reached” or you get a page that says the website hasn’t been set up yet, then the DNS settings are most likely still propagating through the Internet.
Propagation can take 10 minutes to 72 hours, depending upon the registrar and the control panel being used. That said, in most parts of the world, domain propagation shouldn’t take more than 4 hours. If it’s been more than 4 hours and you’re still having problems, skip to the section “Configuration problems with your Domain Registrar” and double-check your DNS settings.
Something else to keep in mind… You would think that CNAME and “A” records would take the same time to propagate, but they don’t. If you’re adding more than one domain to ClickMagick’s Domain Manager (e.g.,
yourdomain.com and www.yourdomain.com) and the Domain Manager accepts one but does not accept the other one even though you set them up simultaneously, that does not mean something is wrong. Be patient.If you’re into details, the NameCheap.com domain registrar explains domain propagation well. You can read about it here:
Step 4 – Fixing Errors From ClickMagick’s Domain Manager
ClickMagick will not allow you to enter a domain that is not working 100% correctly in its Domain Manager. That means you've set it up correctly if the Domain Manager accepts your domain.
With that in mind, here are the errors you can get from the Domain Manager if something is wrong and how to fix them…
Error: yourdomain.com does not seem to be set up properly
You can get this error message for a few reasons:
| a) | Your domain is still propagating. If you’re getting this error and it’s been less than 4 hours, the domain changes may still be propagating through the Internet. If it’s been 24 hours or more and you’re still getting this error, then it’s probably not a propagation problem. Skip to the “Configuration problems with Cloudflare” section. |
| b) | Your domain does not point at ClickMagick. That would mean you didn’t set up the domain with your domain registrar or set it up incorrectly. Skip to the “Configuration problems with Cloudflare” section. |
| c) | The domain you entered isn’t the domain you set up. We see this all the time. Our custom domain article shows how to set it up track.yourdomain.com and that domain is not at all the same as yourdomain.com. So, if you’ve set up track.yourdomain.com or go.yourdomain.com or something else, that is the domain you must enter in the Domain Manager. Double-check that you include the entire domain when trying to add it. |
Error: Ummm … you have already added yourdomain.com
This typically only happens when converting a domain from an older setup method to the currently recommended setup using CNAME and “A” records.
To fix this problem, click on the trash can icon next to the domain name in the Domain Manager to remove the outdated version, then try adding the domain again.
Error: Sorry, but yourdomain.com has already been added to another account
This error means the domain you’re trying to add has already been added to someone else’s account.
Assuming you don’t have a typing mistake in your domain name, the most common reason for getting this error is that you have more than one account with ClickMagick and have already added the domain to the other account.
If you want to enter your custom domain with the current account, you must first delete it from the Domain Manager of the account with which it’s already associated.
If you only have one account with ClickMagick and you’re sure that you’re entering your domain spelled correctly, submit a ticket, along with a screenshot of your domain registration account showing the name of your custom domain.
Error: The “For Use With” setting does not match the settings for yourdomain.com
This error message says that the CNAME or “A” record in your domain’s DNS settings doesn’t match the “For Use With” setting you chose in the Domain Manager.
ClickMagick has two domain settings, one for tracking links (which includes split tests), and another one for rotators. All settings must match when you add a domain to the Domain Manager. Here are the settings you must have in the Domain Manager and your domain’s DNS settings with your registrar:

76.223.117.43 and www.clkmg.com
76.223.62.35 and www.clkmr.comThe domain settings are nearly identical, so carefully review your domain's CNAME or “A” record. Pay particular attention to the numbers in the IP address and to the letter right before the
.com in the domain name (“g” or “r”).Step 5 – Configuration Problems With Cloudflare
The most common problems with setting up custom domains is having conflicts in your DNS settings. Let’s cover these one by one…
| a) | Duplicate “A” records. If you’ve set up yourdomain.com (with nothing in front), the hostname setting should be either blank or the “@” character, depending upon the DNS editor you’re using.You’re only allowed to have one “A” record with the “ @” setting, so double-check the “A” records for your domain. If you find another “A” record with the “@” character for the hostname, you have a conflict that needs to be fixed.To correct this, delete the duplicate entry that is not set to either of ClickMagick’s IP addresses: 76.223.117.43 or 76.223.62.35:
If you don’t have any “A” records pointing to ClickMagick’s IP addresses, you’ll need to add one if you want to use yourdomain.com with ClickMagick. Review this article:How do I set up a secure custom tracking domain? |
| b) | Duplicate CNAME records Let’s say your domain is www.yourdomain.com or track.yourdomain.com. For these, you would have a CNAME record with the hostname www or track, respectively. You need to ensure that there is only one CNAME record with the hostname that you’re using.To correct this, delete the duplicate CNAME record that is not set to either of ClickMagick’s domains: www.clkmg.com or www.clkmr.com:
If you don’t have any CNAME records that point to a ClickMagick domain, and you want www.yourdomain.com (or any other variant of yourdomain.com) to work with ClickMagick, you’ll need to add a CNAME record to your settings. Review the article:How do I set up a secure custom tracking domain? |
Step 6 – You’re Editing the Wrong Set of DNS Records
If you’ve gotten this far, and everything looks absolutely PERFECT, then you’re probably editing your domain's wrong set of DNS records.
This happens more often than you would think. Here’s the scenario:
| a) | You buy a domain with a domain registrar. |
| b) | You point that domain to Cloudflare. |
| c) | You edit the DNS records for the domain at the domain registrar’s control panel when you should be editing the records in Cloudflare. |
So if you bought a domain with GoDaddy, for example, and pointed the name servers to Cloudflare, you should be editing Cloudflare name servers, not GoDaddy’s.
You can use many online tools to look up a domain's name servers. ViewDNS.info is good because it has many tools to track down different types of problems.
Go to ViewDNS.info, enter your domain in the DNS Report box and click the Go button:
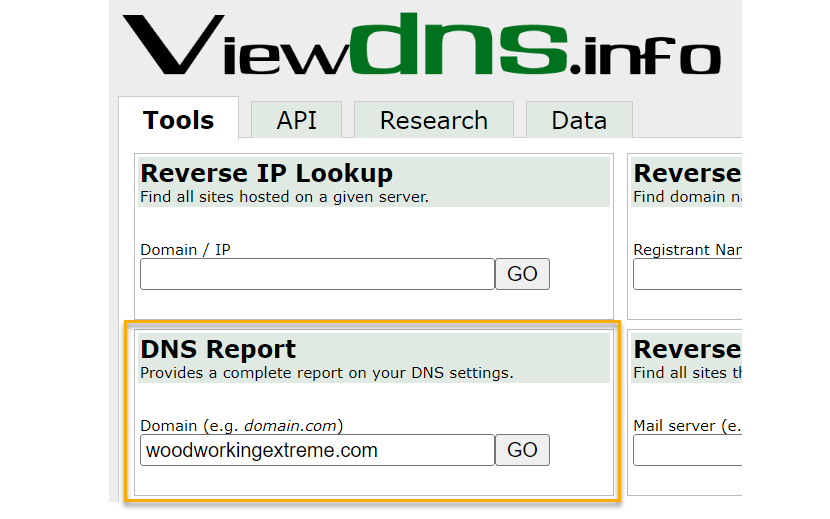
If you are seeing the Cloudflare name servers, you should change your DNS settings inside of Cloudflare, not GoDaddy.
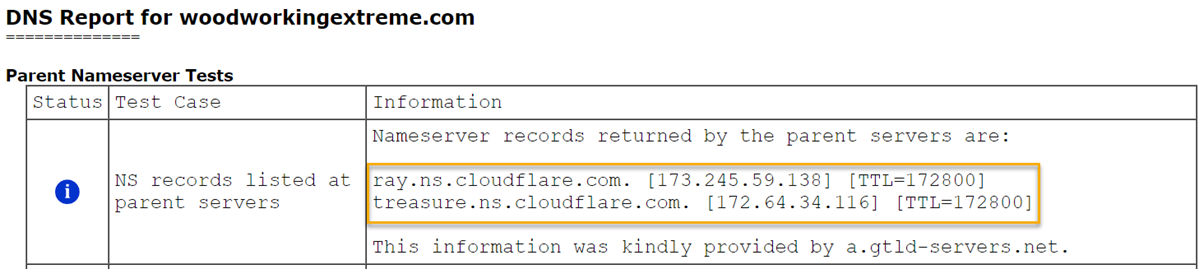
Alternatively, if you are NOT seeing Cloudflare name servers, you need to go back and point the name servers to Cloudflare from GoDaddy as per the very first paragraph of this article.
Editing the wrong set of DNS records is common, so if you can’t get your domain to work and everything looks perfect, check your nameserver settings to ensure you’re editing the right set of DNS records!
Step 7 – What If You Still Can’t Get Your Custom Domain to Work?
If you’ve gone through this entire troubleshooting guide and still can’t get your domain to work correctly, contact the Helpdesk.
Please provide us with the name of your custom domain, which domain registrar you’re using, and a screenshot of your current DNS settings.
If you don’t know how to take a screenshot, this article will explain how to do it:
Article 116 Last updated: 03/05/2024 3:37:46 PM
https://www.clickmagick.com/kb/?article=116