|
How do I use custom fields in GetResponse for cross-device tracking?
Cross-device tracking is an excellent way to track potential customers who sign up to your list on one device but then purchase another time on another browser or device.
If you rely on email follow-ups to drive your sales cycle, cross-device tracking is critical to getting the most accurate stats possible to scale your traffic and optimize your business.
This article will show you how to add the proper token to your links when emailing your subscribers.
If you have not created your custom
cmc_vid field in GetResponse yet, review the article below to get it created and then come back to this article. How do I set up cross-device tracking using Campaigns?
For cross-device tracking to work when sending emails with direct links – like your own landing page for example – you’ll need to use a special token from GetResponse that you will add to your links.
Copy the URL you would like to use in your email (e.g. your landing page) and paste it to the bottom of your email in GetResponse.
Add
?cmc_vid={{CUSTOM "cmc_vid"}} to the end of the URL.When finished, your URL should look like this:
https://yourlandingpage.com/?cmc_vid={{CUSTOM "cmc_vid"}}Copy your newly formed link to your clipboard.
Highlight the text you want for this link and click the link icon in the format bar.
Paste the link into the URL field and save your changes.
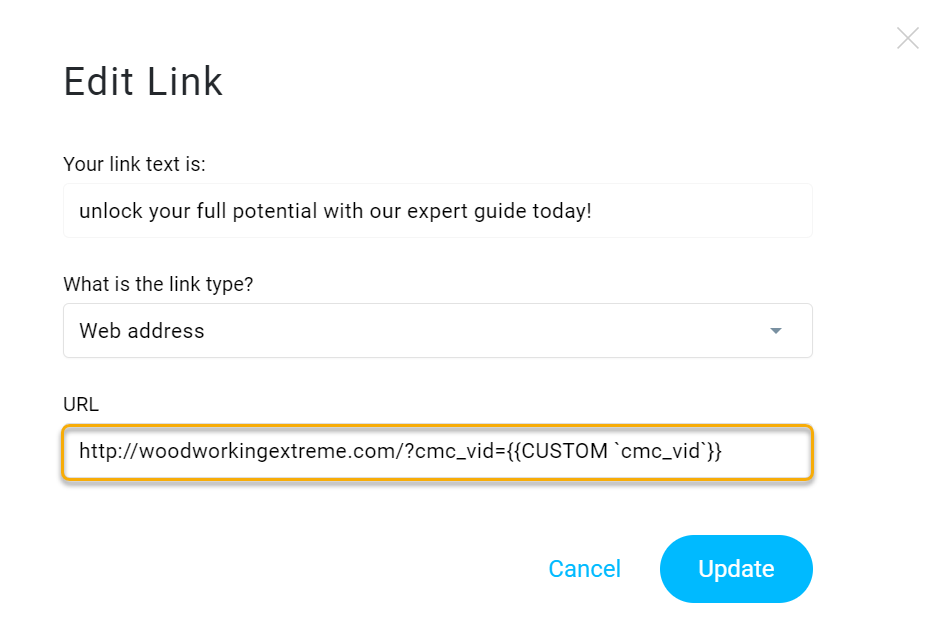
Don’t forget to remove the raw link from the bottom of the email before sending it out to your subscribers.
Note 1: You will notice that GetResponse will update the double quotes to single quotes in the URL field. This is normal, and the link will still work as expected.
Note 2: You MUST hyperlink this to text in the email just as instructed above. If you try to leave this link as a raw link, GetResponse will give you an error stating there are issues with dynamic content.
And that’s it. You now have a direct link in your email that will work with cross-device tracking.
For cross-device tracking to work when sending emails with affiliate links – like from ClickBank – you’ll need to add a special token from GetResponse and build a URL to use in your emails.
Step 1 – Build Your Affiliate Link
In Campaigns, click on the Tools menu, hover over Affiliate Tools, and then select “Affiliate Link Builder”.
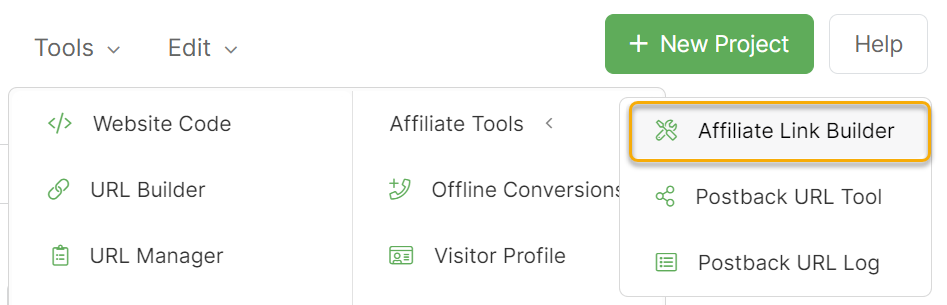
Choose your affiliate network, select “Campaigns” as the tracking type, add your affiliate link, then update your affiliate link.
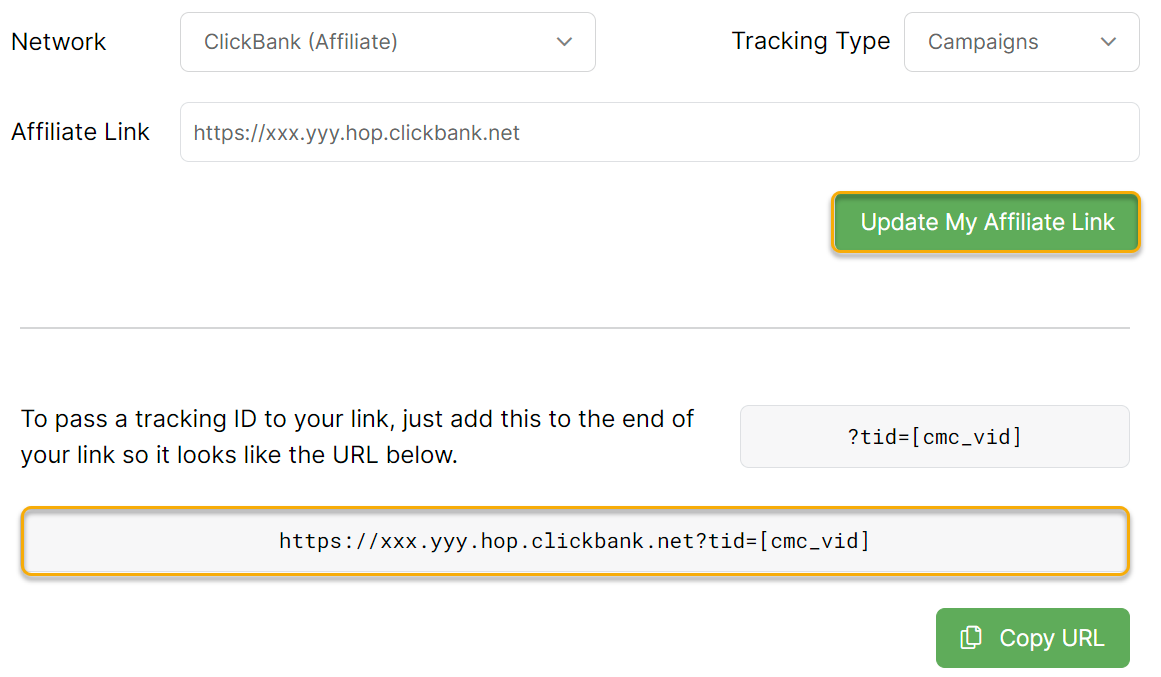
Now, you need to add the custom field reference from GetResponse for the
cmc_vid field you created. Here is the token to use:
{{CUSTOM “cmc_vid”}}
In the URL you created, replace [cmc_vid] with the above token.
Once done, the URL should look like this:
https://xxx.yyy.hop.clickbank.net?tid={{CUSTOM "cmc_vid"}}Step 2 – Build a UTM Powered Link
To do this, go to Campaigns, click on the Tools menu, and click on “URL Builder”.
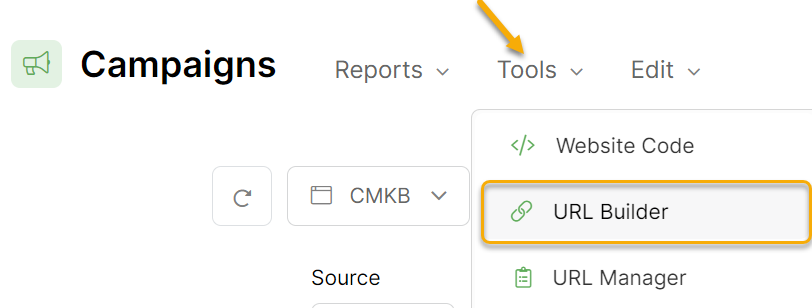
Add your landing page URL, fill in your UTM Parameters with the necessary information for your email campaign, and click “Optional CMC Parameters”.
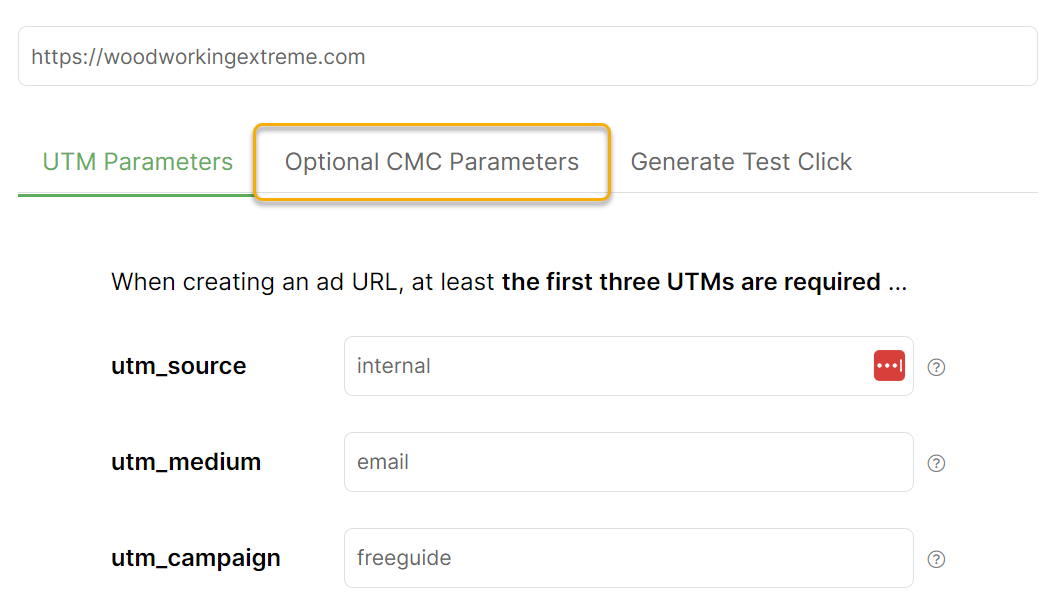
Add the affiliate link you modified above to the
cmc_redir field and then copy your URL. 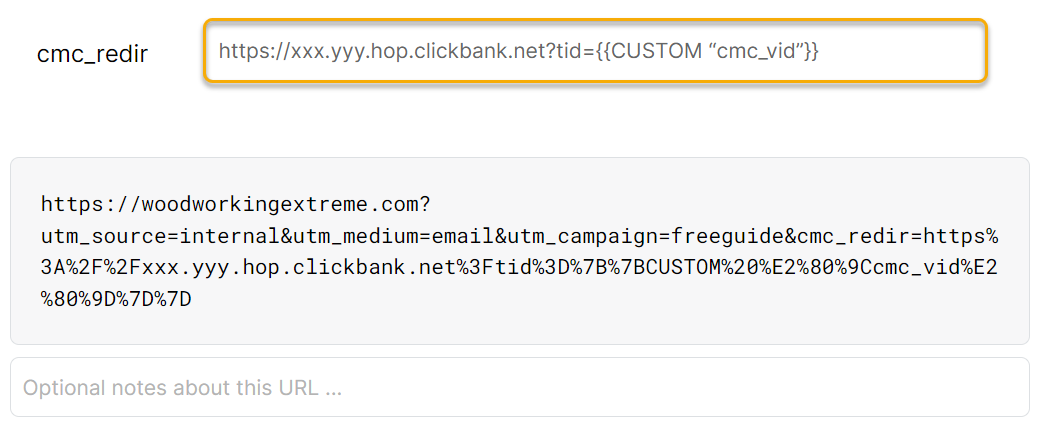
Step 3 – Add the Link to Your Email in GetResponse.
While editing an email in GetResponse, highlight the text where you want to add the link.
Click the link icon in the format bar.
Paste the link into the URL box and save your changes.

And that’s it. You now have an affiliate link in your email that will work with cross-device tracking.
Article 844 Last updated: 06/21/2023 10:08:13 AM
https://www.clickmagick.com/kb/?article=844