|
Why doesn’t my tracking link work with Microsoft Ads?
ClickMagick and Microsoft Ads work great together, so if you’re having tracking problems with Microsoft Ads, it simply means that something isn’t set up correctly. The most common reason is that you haven’t properly set up your tracking link in your ad.
Assuming that you’ve set up your ad correctly, there are two other settings to check ...
Either you’ve got a campaign-wide tracking template set up—which won’t work with ClickMagick—or you’ve got “auto-tagging” turned on, which is also incompatible with ClickMagick.
Let’s disable both of these settings …
Microsoft Ads Campaign-Wide Tracking Template
There are two standard models that tracking systems use, the “query string” model and the “Sub-ID” model. You don’t need to know what that means other than to understand that ClickMagick uses the “Sub-ID” model.
On the other hand, Microsoft assumes that you’re using the “query string” model, which makes their campaign-wide tracking template incompatible with any tracking system—such as ClickMagick—that uses the “Sub-ID” model.
Setting up the tracking template at the ad-level works great for both tracking systems.
So, as long as you use the tracking template associated with each ad, you can track anything you’d like in your Microsoft Ads. make sure you have the campaign-wide tracking template turned off.
Here’s how …
| 1. | Go into your campaigns by clicking on the Campaigns tab at the top of your screen. |
|
| 2. | Click on the Settings tab, then click on the name of the campaign you want to check: |
|
| 3. | Scroll down to the Advanced Campaign Settings and look for the Campaign URL options section near the bottom of the page. Click on the link that says “Tracking template”. An entry box will pop open. Make sure that box is empty, as shown in the screenshot. 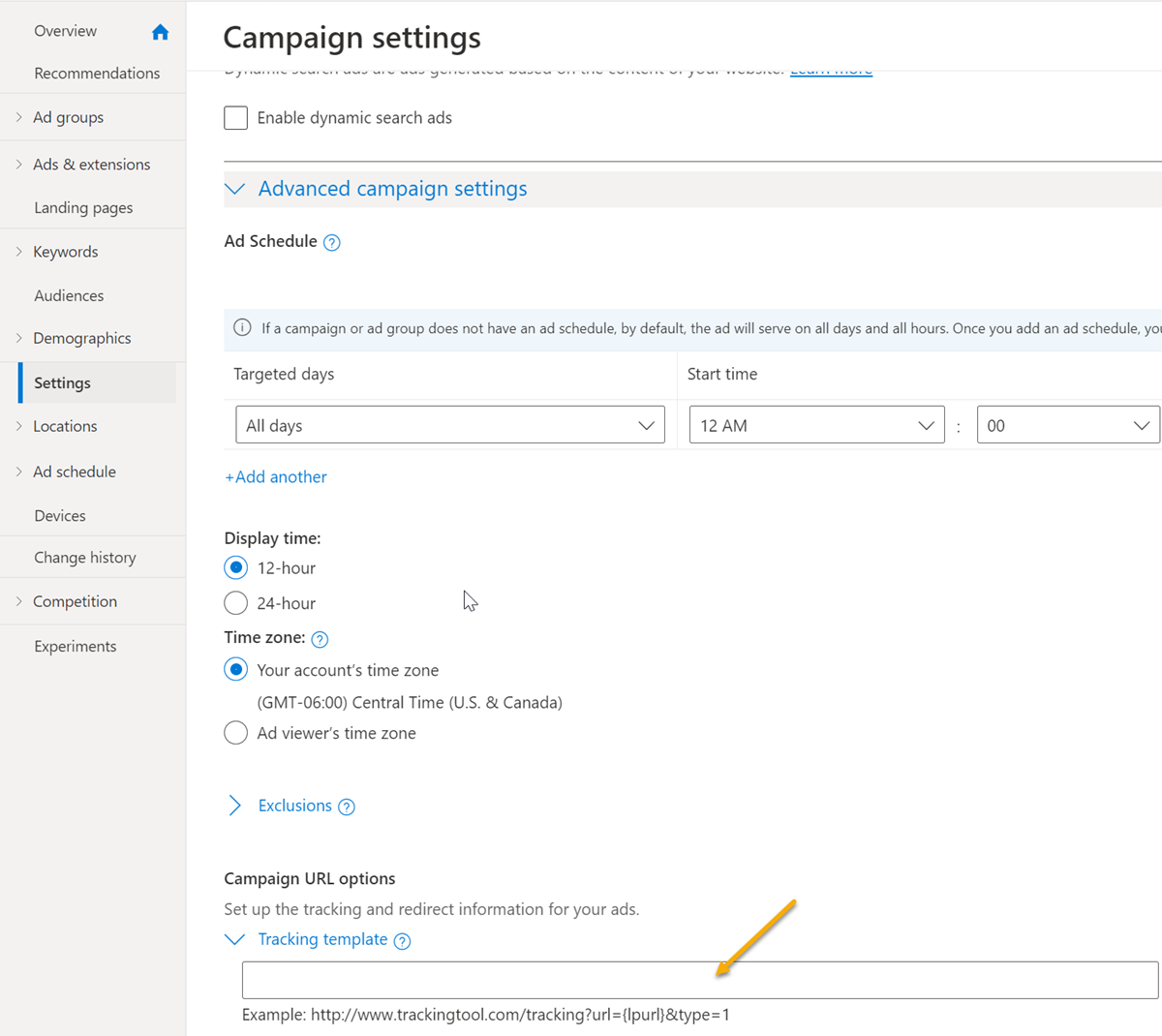
|
|
| 4. | If you changed anything, remember to save your changes. |
That’s all you need to do to ensure you don’t have a campaign-wide tracking template that conflicts with the tracking template you set up in your ad.
Tip: The query string and Sub-ID models for tracking links are equally popular, but Microsoft Ads representatives focus only on the query string model. In particular, if you contact Microsoft’s support desk and they tell you to use the
Our best advice is to listen to Microsoft about getting your ad approved but ignore anything they say about setting up your ClickMagick tracking link. For help setting up the tracking link, read our articles, and contact our Support Desk. They know Microsoft Advertising. We know ClickMagick.
{lpurl} token, ignore that advice—it makes no sense in the Sub-ID model that ClickMagick uses.Our best advice is to listen to Microsoft about getting your ad approved but ignore anything they say about setting up your ClickMagick tracking link. For help setting up the tracking link, read our articles, and contact our Support Desk. They know Microsoft Advertising. We know ClickMagick.
Microsoft Ads Auto-Tagging Feature
The auto-tagging feature in a Microsoft Ads Account assumes that you’re using a “query string” based tracking system so it can cause problems if you have it enabled.
By default, auto-tagging is turned off in your Microsoft Ads account, but creating a new conversion goal within Microsoft Ads will automatically enable auto-tagging.
Note: There’s nothing inherently conflicting between ClickMagick and Microsoft’s auto-tagging feature, it’s just that the Microsoft Advertising Platform has a bug in their code. When auto-tagging is enabled, they add the query string parameter
&msclkid=… but when they add it, they assume that your link already has a query string. If you don’t have a query string in your link—which is the norm for ClickMagick links—you need to add the parameter using a ? mark, not an & ampersand: ?msclkid=… We’ve reported the bug to Microsoft, but it has yet to be fixed.Follow these steps to disable auto-tagging in your account:
| 1. | When viewing your dashboard, click on the Settings menu on the left: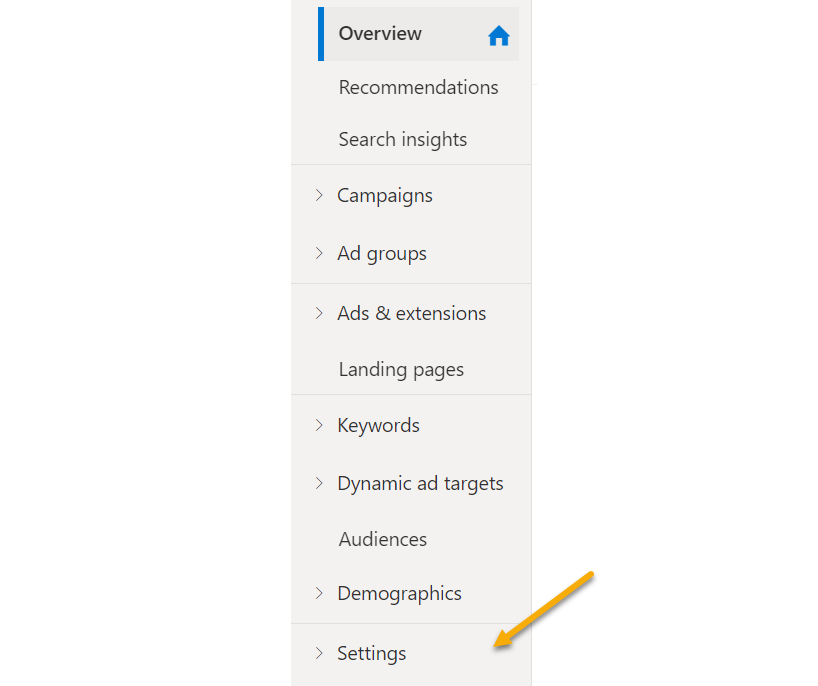
|
|
| 2. | Click on “Account level options” at the top: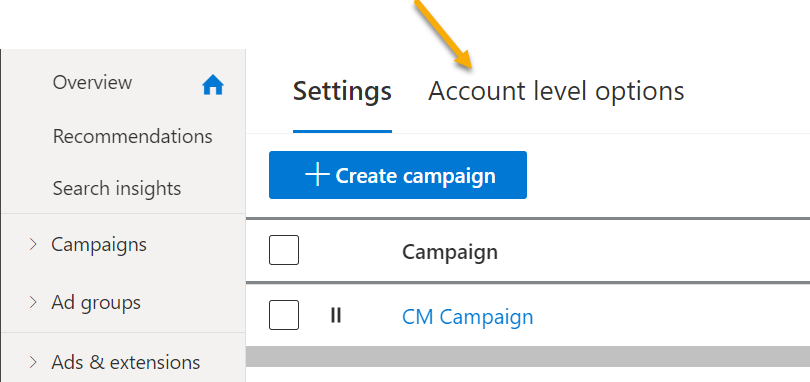
|
|
| 3. | For the Auto-tagging setting, uncheck the box that says “Add UTM tags to my destination URLs”: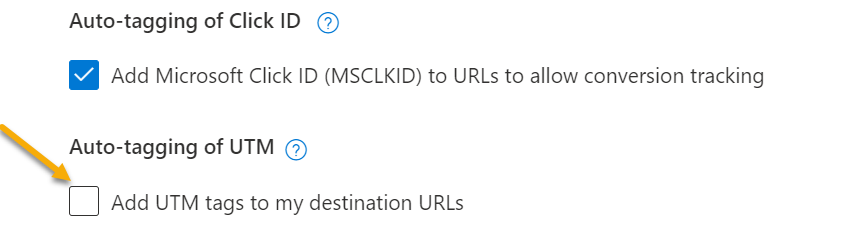
Be sure to click the Save button to save your changes. |
That’s it!
If you’ve made sure that these settings are correct and that you’ve set up your tracking link correctly, as shown in the PPC Ads Setup article, then you should be able to track the Microsoft ads using ClickMagick successfully.
Tip: If you’ve double-checked all of your settings and still can’t get your ad to track with ClickMagick, contact us at our Helpdesk and send us screenshots of the different settings in your Microsoft Ads account. In other words, send us a screenshot of your tracking template settings for your ad under the “Ad URL options”, and send a screenshot of each of the settings shown in this article so we can verify that they are correct.
Article 307 Last updated: 03/20/2023 8:10:56 AM
https://www.clickmagick.com/kb/?article=307